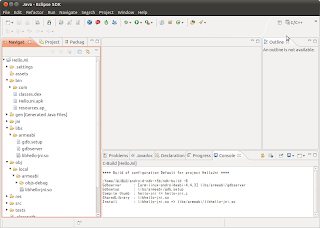Motorola STOREから発注を行いました。Android 3.0 (Honeycomb)搭載のXOOMですが、Bestbuyでは店頭のみの販売で2/24から開始しています。そもそも、Verizon Wirelessの端末は基本的にSIM形式では無くauと似た周波数ですがauとは若干異なるため、日本に輸入してもそのままでは利用することは出来ません。
#米国の通信業者では、AT&TまたはT-MobileならSIMをdocomo製・SBM製にすると動作する可能性があります。
今日の発表でauがMotorola XOOM WiFi版を販売することになったので、一般の人はこれを待って購入するのがベストというかこれしかありません。私の場合には、開発用テスト機と展示会デモ機としての役目もあり、どうしても機種を数多く購入するために○年縛りになることは避ける必要があるので海外端末に流れる傾向があります。
前置きは置いておいて、Motorola STOREですがAmazon.comが運営する販売サイトに載った独自サイトとして営業していました。この便利な点は、Amazon.comのアカウントがあれば同じまま利用できる点。配送も恐らくはAmazon.comを利用しているものと思われます。
発注を行うと、hostedbyamazon.comドメイン(amazon.comが取得したドメイン)から送信されるので、安心感もあります。ただ、海外から個人輸入する場合に関税が必要なものはAmazon.comは直接発送を行いません。
私の場合には、スピアネットさんを利用して転送していますが、オレゴン州にある転送サービスを利用すると州税が$0なので少しでも安価にすることが出来ます。今回、私の支払ったCA州税は$81.9です。
#オレゴン州はカリフォルニア州より北なので、輸送時間がやや長いです。金より時間を選択しています。(笑)
今回購入したのは、XOOM本体とPortfolio Case for MOTOROLA XOOMです。

ところで、関税が不要なものとしては、CD,DVD,Blu-rayなどのコンテンツ、光学機器、化粧品などです。詳しくはジェトロのサイトでって今探すと今年の1月で個人輸入のコンテンツが閉鎖していました。orz
個人輸入の場合には一般的に10万以下の少額輸入貨物になるので、税関サイトの少額輸入貨物の簡易税率が参考になります。
私はAmazon.comでBlu-ray版のエヴァンゲリヲン新劇場版 序1.11を購入しました。(笑) なにせ、価格は$15.49(私が購入した価格は$18.99でした)です。2.22が$22.99ですね。Blu-rayはアメリカと日本は同じリージョンコードなので便利です。
#2.22は日本で購入しました。なにせ早く手に入れたかったので。(汗
衣類とかでは、革製だと関税が掛かりますがそれ以外だと概ね関税は掛からないので輸出してくれるところが多いです。靴も関税が掛かるので基本的にはショップから日本へ直送することは無理です。
例えば、米国から日本へ製品を輸出する場合には、税関手続きが必要となり書類を作成しなければなりません。この書類を作成し輸送してくれる代行業が転送サービスと言われるものです。
個人輸入でのトラブルもつきものです。国民生活センターに解決困難な個人輸入代行に関するトラブルが記載されています。全てが個人責任ですので、物が足りないとか違うとか、最悪途中で盗まれて箱しか無いなんてこともあります。
因みに、Nexus Sを発注された方で盗難にあったBlogがあります。最終的には保証で新しい製品が到着したようですが、人気商品(iPadとかも輸送中の盗難事件がありました)は注意した方が良いです。
私は運良くいままでは何事も無く何度も輸入していますが、勧める訳ではありませんので独力でショップを探して発注することで、発注程度の英語力は身に付けて頂けばと思います。個人的にはAmazon.comぐらいで発注するのが割と安全性が高いとは思います。が、間違った製品とかは全て英語でのやり取りになることは覚悟してくださいね。